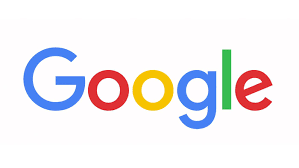
Om de een of andere reden bevat Google Spreadsheets niet de knop in zowel Google Documenten als Google Presentaties waarmee een lijst met opsommingstekens wordt gemaakt. Desondanks zijn er enkele tijdelijke oplossingen die u kunt gebruiken om snel opsommingstekens aan uw spreadsheet toe te voegen. In dit blogartikel leert u hoe opsommingstekens toevoegen in Google Spreadsheets.
Methoden om opsommingstekens toevoegen in Google Spreadsheets
Methode 1: sneltoetsen gebruiken
Open een Google-spreadsheet.
Dubbelklik op een cel of druk op F2 nadat u op een cel hebt geklikt om de bewerkingsmodus voor de cel in te schakelen. De geselecteerde cel zou nu blauw omlijnd moeten zijn met een knipperende cursor in de cel.
Houd Alt ingedrukt en druk op 7 voor Windows of ⌥ Option + 8 voor Mac. Deze sneltoets maakt een opsommingsteken in uw cel.
- Om snel opsommingstekens aan andere cellen toe te voegen, klikt en sleept u het blauwe vierkant in de rechterbenedenhoek van de cel met opsommingsteken en laat u los zodra u het gewenste aantal cellen hebt bedekt.
- Als u een lijst met opsommingstekens in een enkele cel wilt maken, maakt u een nieuwe regel door op Alt + Enter voor Windows of Option + Return voor Mac te drukken en maakt u vervolgens nog een opsommingsteken. Herhaal deze reeks totdat je het juiste aantal kogels hebt.
Methode 2: de CHAR-functie gebruiken
Open een Google-spreadsheet.
Klik op een cel. De geselecteerde cel moet nu blauw worden omlijnd.
Typ =char(9679) en druk op ↵ Enter of ⏎ Return. CHAR is een functie in Google Spreadsheets die een specifiek teken uit een tabel importeert, en 9679 is de cel die overeenkomt met een opsommingsteken.
- Om snel opsommingstekens aan andere cellen toe te voegen, klikt en sleept u het blauwe vierkant in de rechterbenedenhoek van de cel met opsommingsteken en laat u los zodra u het gewenste aantal cellen hebt bedekt.
Methode 3: kopiëren en plakken gebruiken
Zoek op internet naar opsommingstekens. U kunt veel van de opsommingstekens die u online vindt, rechtstreeks in uw Google Spreadsheets kopiëren en plakken.
Zoek een website met opsommingstekens. Er zijn veel sites die lijsten met Unicode-tekens bieden. Unicode is een systeem dat een specifiek nummer aan een teken toekent, zodat het op alle platforms hetzelfde is. In dit geval zorgt het gebruik van Unicode-opsommingstekens ervoor dat ze zichtbaar zijn op elk apparaat dat u gebruikt.
Kopieer het gewenste opsommingsteken. U kunt een opsommingsteken kopiëren door het te markeren en vervolgens op Control + C op Windows of Command + C op Mac te drukken. U kunt ook met de rechtermuisknop op het gemarkeerde opsommingsteken klikken en vervolgens Kopiëren selecteren.
- Sommige sites hebben knoppen gemaakt die automatisch een opsommingsteken voor u kopiëren zodra u erop klikt.
Open een Google-spreadsheet.
Klik op een cel. De geselecteerde cel moet nu blauw worden omlijnd.
Plak je opsommingsteken in de cel. U kunt uw opsommingsteken plakken door op Control + V op Windows of Command + V op Mac te drukken, of door met de rechtermuisknop in de cel te klikken en vervolgens Plakken te selecteren.
- Om snel opsommingstekens aan andere cellen toe te voegen, klikt en sleept u het blauwe vierkant in de rechterbenedenhoek van de cel met opsommingsteken en laat u los zodra u het gewenste aantal cellen hebt bedekt.
- Als u een lijst met opsommingstekens in een enkele cel wilt maken, maakt u een nieuwe regel door op Alt + Enter voor Windows of Option + Return voor Mac te drukken en plakt u vervolgens nog een opsommingsteken. Herhaal deze reeks totdat je het juiste aantal kogels hebt.
Dat is alles voor vandaag jongens. Door een van deze methoden te gebruiken, kunt u eenvoudig opsommingstekens toevoegen aan Google-dia’s. Mocht u toch hulp nodig hebben, dan kunt u de helpdesk van Google bellen Nederland en direct hulp zoeken bij een expert.
Related posts
Subscribe
* You will receive the latest news and updates on your favorite celebrities!


