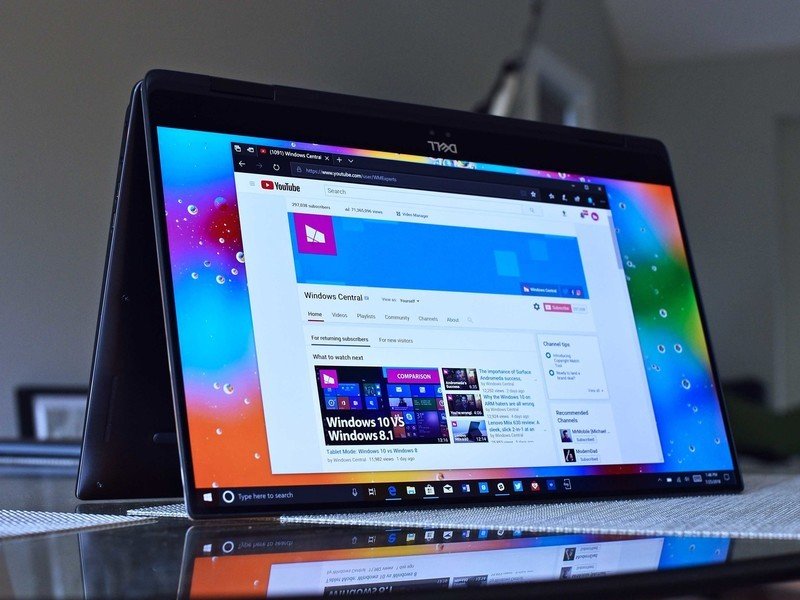We hebben veel verzoeken ontvangen voor een oplossing voor dit specifieke probleem. Veel gebruikers hebben geklaagd dat Microsoft Edge niet wordt geopend, vooral niet nadat ze een upgrade hebben uitgevoerd naar Windows 10 Creators Update. Dit is een vrij algemeen probleem en daarom zijn er veel oplossingen voor. Hier geven we enkele van de oplossingen voor u om te proberen het probleem zelf op te lossen.
Maak uw pc schoon
Voor elk probleem met uw systeem of de toepassingen en programma’s die u erop gebruikt, is dit het eerste dat u moet doen. Door het systeem schoon op te starten, worden veel problemen opgelost. Hiermee kan uw pc op een minimale set stuurprogramma’s en programma’s draaien. Om de schone start uit te voeren,
- Druk tegelijkertijd op de Windows-logotoets en R, typ msconfig en druk op Enter.
- Ga naar het tabblad Services en vink het vakje aan naast de optie ‘Alle Microsoft-services verbergen’.
- Klik op de knop Alles uitschakelen.
- Ga naar het tabblad Opstarten en klik op Taakbeheer openen.
- Selecteer elk item in de lijst en klik op Uitschakelen.
- Verlaat Taakbeheer en start uw systeem opnieuw op.
Dit zou het probleem moeten oplossen dat Microsoft Edge niet wordt geopend. Probeer een andere oplossing als u het probleem nog steeds ondervindt.
Installeer opnieuw via PowerShell
Soms kan dit probleem optreden als gevolg van de onjuiste installatie van Microsoft Edge of wanneer de installatie corrupt wordt. Daarom kan het opnieuw installeren van het probleem het probleem helemaal oplossen. Gebruik Powershell om Edge opnieuw te installeren.
- Zoek naar de Powershell in de zoekbalk van het Start-menu.
- Klik met de rechtermuisknop op Windows PowerShell en selecteer Als administrator uitvoeren.
- Klik op Ja om door te gaan wanneer u om de beheerdersrechten wordt gevraagd.
- Typ Get-AppXPackage -AllUsers | in het PowerShell-venster Foreach {Add-AppxPackage -DisableDevelopmentMode -Register “$ ($ _. InstallLocation) \ AppXManifest.xml”}
- Voortgang van implementatieoperatie wordt weergegeven.
Laat het afmaken en start Edge opnieuw.
Gebruik de Groepsbeleid-editor
- Groepsbeleid-editor is ook een efficiënte methode om dit probleem op te lossen. Om de beleidseditor te gebruiken.
- Open het zoekbalktype groepsbeleid en klik op Groepsbeleid bewerken.
- Zoek aan de linkerkant van het paneel de optie Computerconfiguratie en klik erop.
- Navigeer naar de beheersjablonen en klik op Windows-componenten.
- Klik op App-pakketimplementatie onder die optie
- Zoek aan de rechterkant en dubbelklik op Implementatiebewerkingen in speciale profielen toestaan
- Klik op Ingeschakeld, vervolgens op Toepassen en OK.
- Verlaat de editor en kijk of je Edge nu kunt openen.
Voer het hulpprogramma voor systeembestandscontrole uit
- Om het hulpprogramma voor systeembestandscontrole uit te voeren,
- Druk op de Windows-toets + X> klik op Command Prompt (Admin).
- Typ de sfc / scannow en druk op Enter.
- Wacht tot de verificatie is voltooid.
- Hiermee worden niet alleen de corrupte bestanden gevonden, maar worden ze ook opgelost. Zodra het proces is voltooid, kunt u Edge opnieuw openen.
Verwijder de standaardmap van de gebruiker
- Typ C: \ Users \ Username \ AppData \ Local \ Packages \ Microsoft.MicrosoftEdge_8wekyb3d8bbwe \ AC \ MicrosoftEdge \ User \ Default in de zoekbalk.
- Plaats in plaats van gebruikersnaam de naam van uw systeem. Verwijder de hele map samen met de submappen en start Edge.
Verwijder uw browsegeschiedenis en cache
Het is ook mogelijk dat het probleem wordt veroorzaakt door verstopte caches en browsegeschiedenis. Door ze schoon te maken, kunt u het probleem oplossen. U kunt dat doen met Edge. Pin Edge op uw taakbalk, klik er met de rechtermuisknop op en kies een link. Het zal Edge starten. Nu, voor het wissen van de caches en browsegeschiedenis,
- Klik op de menuknop in de rechterbovenhoek en kies Instellingen.
- Klik in het gedeelte Browsegegevens wissen op Kies wat u wilt wissen.
- Klik nu op de knop Wissen.
Dit zou het probleem moeten oplossen. U kunt ook cachereinigingsprogramma’s van derden gebruiken om deze taak uit te voeren.
Sluit alle andere Edge-processen
Soms wordt Microsoft Edge niet geopend als u meerdere Edge-programma’s of -processen op de achtergrond hebt uitgevoerd. Daarom is de enige manier om Edge open te maken, door deze processen te stoppen.
Start Taakbeheer door op Ctrl + Shift + Esc te drukken.
Zoek in Taakbeheer naar Edge-processen die op de achtergrond worden uitgevoerd.
Klik met de rechtermuisknop op het proces en selecteer Taak beëindigen in het menu.
Probeer nu Microsoft Edge opnieuw te starten en kijk of u het probleemloos kunt gebruiken.
Rol de updates terug
Als het probleem is begonnen na het toepassen van de updates, is de kans groot dat Edge niet compatibel is met die updates. Het beste wat u in dergelijke gevallen kunt doen, is de reset-updates verwijderen.
- Start Instellingen door tegelijkertijd op de Windows- en I-toetsen te drukken.
- Ga naar het menu Update en beveiliging.
- Kies de optie Windows Update en klik op Updategeschiedenis.
- Controleer de nieuwste updates die mogelijk hebben geleid tot het Microsoft Edge-browserprobleem en verwijder ze.
U kunt Edge nu starten.
Installeer Windows 10 opnieuw
In het ergste geval, als u Microsoft Edge nog steeds niet kunt openen, is de kans groot dat Windows 10 corrupt is geworden. In dergelijke gevallen moet u Windows 10 verwijderen en opnieuw installeren. Om Windows 10 opnieuw te installeren,
- Open de instellingen en klik op het pictogram Update en beveiliging.
- Kies Herstellen en ga vervolgens naar Geavanceerd opstarten.
- Selecteer Nu opnieuw opstarten en wacht tot de pagina is geladen.
- Klik op problemen oplossen en kies Reset deze pc.
- Selecteer Alles verwijderen.
- Als u wordt gevraagd om media te plaatsen, plaatst u uw Windows 10-installatiemedia of herstelschijf om door te gaan.
- Selecteer in het geval van meer dan één stuurprogrammapartitie om alle bestanden alleen uit het Windows-stuurprogramma of uit alle stations te verwijderen.
- Klik op Gewoon mijn bestanden verwijderen of Maak de schijf volledig schoon volgens uw behoefte.
- Selecteer reset en wacht.
- Uw systeem zal tijdens het proces verschillende keren opnieuw opstarten
Stel uw persoonlijke voorkeur in nadat het proces is voltooid en selecteer Volgende. - Klik op Accepteren.
- Nu kunt u de instellingen aanpassen of de optie Express-instellingen gebruiken.
U hebt Windows met succes geïnstalleerd en de Edge zou nu goed moeten zijn om te gebruiken. En vergeet niet om de back-up te maken voordat u doorgaat met het opnieuw installeren van Windows.
Related posts
Subscribe
* You will receive the latest news and updates on your favorite celebrities!