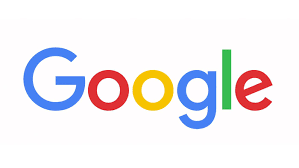
Op zoek naar een robuuste spreadsheet-editor voor een webbrowser? Google Spreadsheets is misschien iets voor jou! Het is gemakkelijk te gebruiken en heeft veel van dezelfde functies als Microsoft Excel. Deze blog laat je zien Google Spreadsheets gebruiken op Windows of Mac kunt gebruiken.
Dingen die u moet weten
- Open een nieuwe spreadsheet door naar https://sheets.google.com/ te gaan in uw webbrowser.
- Bewerk een Excel .xlxs-bestand door het naar uw schijf te uploaden en te openen in Google Spreadsheets.
- Voer gegevens in cellen in. Pas vervolgens de opmaak aan met behulp van de werkbalk of het tabblad Opmaak.
- Deel uw spreadsheet door op de blauwe knop Delen in de rechterbovenhoek van de spreadsheet te klikken.
Methode 1: een spreadsheet openen (Google Spreadsheets gebruiken)
Ga naar Google Spreadsheets. Typ https://sheets.google.com/ in de URL-balk van uw webbrowser.
Open een nieuw rekenblad. Plaats de muisaanwijzer op het plusteken (+) rechtsonder op de Spreadsheets-startpagina. Daarna ziet u de volgende opties op uw scherm:
- Nieuwe spreadsheet maken opent een lege spreadsheet.
- Kies sjabloon opent de sjabloongalerij, waar u een kant-en-klare lay-out kunt kiezen die past bij uw spreadsheetbehoeften.
Methode 2: een Excel-bestand openen in Spreadsheets
Upload een .xlsx Excel-bestand naar uw Google Drive. U kunt het Excel-bestand vanuit de bestanden van uw computer (File Explorer op Windows, Finder op macOS) slepen en neerzetten in een Google Drive-map in uw webbrowser.
Klik met de rechtermuisknop op het Excel-bestand. Kies vervolgens Openen met > Google Spreadsheets in het pop-upmenu. Hiermee wordt het Excel-bestand geopend in Google Spreadsheets.
Methode 3: Google Spreadsheets gebruiken
Voer gegevens in cellen in. U kunt de eerste cel van rijen en kolommen labelen om rij- en kolomkoppen te maken. Dit kan het gemakkelijker maken om gegevens te ordenen en werkt ook met sommige functies van Google Spreadsheets, zoals de grafiekmaker.
- Voeg meer rijen toe door naar beneden te scrollen, een aantal in te voeren naast ‘meer rijen onderaan’ en op Toevoegen te klikken.
Pas rijen en kolommen aan. Om een hele rij te bewerken (bijvoorbeeld verwijderen, verbergen, kopiëren/plakken, opmaken), klikt u met de rechtermuisknop op het rijnummer en selecteert u een optie in het pop-upmenu. Als u volledige kolommen wilt bewerken, klikt u op de vervolgkeuzepijl die verschijnt wanneer u met uw cursor over de letter van een kolom beweegt.
Cellen, rijen of kolommen opmaken. Om een cel of celbereik op te maken, selecteert u die cellen door de cursor over de cellen te klikken en te slepen. Om een hele rij of kolom op te maken, selecteert u het overeenkomstige cijfer of de bijbehorende letter. Klik vervolgens op het tabblad Opmaak om een opmaakoptie te selecteren (bijv. lettertype, lettergrootte, vet, cursief, gegevenstype)
Organiseer gegevens. Nadat u een bereik hebt geselecteerd, kunt u die gegevens sorteren of filteren door op het tabblad Gegevens te klikken. U kunt zelfs gegevensbereiken een naam geven voor eenvoudigere referentie.
- Als uw gegevens kolomkoppen hebben, gaat u naar Sorteerbereik > Geavanceerde sorteeropties voor bereik. Vink het vakje “Gegevens heeft koprij” aan. Wanneer u op het vervolgkeuzemenu Sorteren op klikt, kunt u een kolom selecteren op koptekstnaam.
- De opties A tot Z en Z tot A zijn respectievelijk oplopend en aflopend. Dit sorteert getallen van laag naar hoog of van hoog naar laag.
- Het filteren van uw gegevens is een geweldige manier om tijdelijke weergaven van de gegevensset te bekijken zonder de spreadsheet te wijzigen.
Afbeeldingen invoegen. Visualisaties kunnen handig zijn wanneer u anderen uw analyseresultaten laat zien. Ga naar het tabblad Invoegen om opties te bekijken voor het plaatsen van diagrammen, afbeeldingen, koppelingen, formulieren en tekeningen.
Zet rijen en kolommen vast. Ga naar Beeld > Bevriezen.
- 1 rij of 2 rijen bevriezen de eerste 1 of 2 rijen.
- 1 kolom of 2 kolommen bevriezen de eerste 1 of 2 kolommen.
- Als u meer rijen en kolommen wilt bevriezen, selecteert u de cel die u wilt bevriezen. Selecteer vervolgens Tot rij NUMBER of Tot kolom LETTER.
Gebruik functies. U vindt het menu Functies op het tabblad Invoegen. Of, in de werkbalk, is de knop Functies het optelsymbool aan de rechterkant.
- Google Spreadsheets biedt grotendeels dezelfde functies als in Microsoft Excel, dus degenen die ervaring hebben met Excel zouden moeten merken dat Spreadsheets redelijk vertrouwd zijn.
- Gevorderde gebruikers kunnen hun eigen functies creëren met behulp van Google Apps Script. U kunt bijvoorbeeld een eenvoudig script maken om de tijd en datum automatisch toe te voegen.
- Hier volgen enkele algemene functies van Google Spreadsheets:
- ALS laat u een gespecificeerde waarde retourneren door een logische uitdrukking uit te werken. Dit werkt op dezelfde manier als het gebruik van If-Else in Excel.
- VERT.ZOEKEN zoekt in een kolom naar een sleutelwaarde en retourneert vervolgens een celwaarde in een specifieke kolom rechts van het zoekbereik. (Bekijk onze Excel-gids voor deze functie).
- SUM telt meerdere celwaarden bij elkaar op. (Hetzelfde als SOM in Excel).
- ABS geeft u de absolute waarde van een getal.
- FLOOR rondt een getalswaarde naar beneden af op het dichtstbijzijnde gehele getal.
- NPV retourneert de netto contante waarde voor een investering gegeven periodieke kasstromen.
Methode 4: navigatiesnelkoppelingen
Gebruik sneltoetsen voor selectie en navigatie. Sneltoetsen kunnen u veel tijd besparen tijdens het werken aan een Google-spreadsheet! Hier zijn een paar veelvoorkomende snelkoppelingen voor Windows:
- Algemene sneltoetsen weergeven — Ctrl + /
- Kolom selecteren — Ctrl + spatiebalk
- Rij selecteren — Shift + spatiebalk
- Invullen — Ctrl + d
- Rechts invullen — Ctrl + r
- Kopiëren, knippen en plakken — Ctrl + c, Ctrl + x en Ctrl + v
- Naar het begin van het blad gaan — Ctrl + Home
- Naar het begin of einde van een bereik gaan — Ctrl + pijl omhoog/omlaag/links/rechts
Gebruik macOS-snelkoppelingen. Dit zijn de bovenstaande snelkoppelingen op een Mac:
- Algemene sneltoetsen weergeven — Cmd + /
- Kolom selecteren — Ctrl + spatiebalk
- Rij selecteren — Shift + spatiebalk
- Invullen — Cmd + d
- Rechts invullen — Cmd + r
- Kopiëren, knippen en plakken — Cmd + c, Cmd + x en Cmd + v
- Ga naar het begin van het blad — Cmd + Fn + Pijl-links
- Ga naar het begin of het einde van een bereik — Cmd + pijl omhoog/omlaag/links/rechts
Methode 5: spreadsheets opslaan en delen
Voltooi uw spreadsheet. Hoewel Google Spreadsheets uw concepten automatisch opslaat, kunt u uw spreadsheet een andere naam geven of er een kopie van maken voordat u deze met anderen deelt. U vindt extra opties op het tabblad Bestand.
Deel uw spreadsheet. U vindt de Share-functie onder het tabblad Bestand of als een blauwe knop in de rechterbovenhoek. Klik op Delen en voer de e-mailadressen in van de personen met wie u het blad wilt delen.
Download uw rekenblad. Als u een kopie van uw spreadsheet lokaal op uw computer wilt, selecteert u de optie “Downloaden als” op het tabblad Bestand. Er zijn verschillende opties, waaronder het downloaden van het document als een Excel-bestand (.xlsx), .csv of pdf.
E-mail uw spreadsheet. Je vindt deze optie onder het tabblad Bestand. U kunt bijdragers (de personen met wie u de spreadsheet al hebt gedeeld) e-mailen of de spreadsheet als bijlage naar anderen e-mailen.
Hopelijk heeft deze blog je geholpen om te begrijpen hoe je Google Spreadsheets moet gebruiken. Als u sommige of alle methoden echter nog steeds niet begrijpt en hulp nodig heeft, kunt u de helpdesk van Google bellen Nederland en hulp zoeken bij onze experts.
Related posts
Subscribe
* You will receive the latest news and updates on your favorite celebrities!


