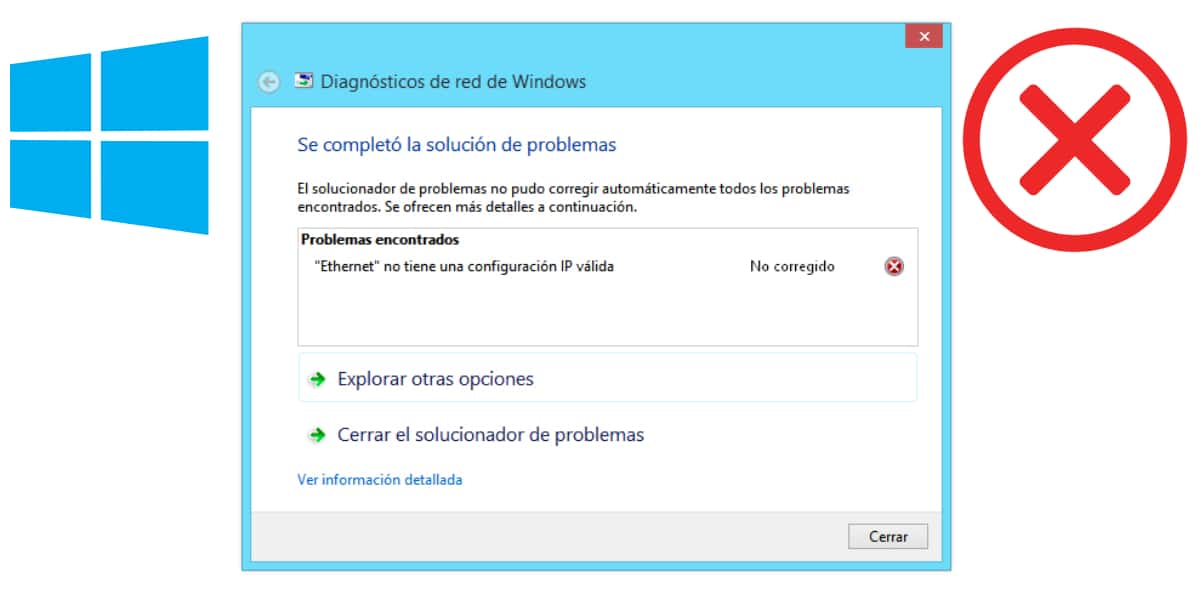Wanneer uw NIC (Network Interface Card) die via een Ethernet-kabel op uw modem of router is aangesloten, geen geldig IP-adres kan verkrijgen, zult u merken dat de Ethernet geen geldige IP-configuratiefout heeft.

Een geldig IP-adres is vereist om uw pc te laten communiceren met de router en verbinding te maken met internet.
In dit bericht leert u de oorzaak van dit probleem en hoe u het kunt oplossen.
Wat zijn de oorzaken dat Ethernet geen geldige IP-configuratie fout heeft?
Bij normaal gebruik zou een computer automatisch een geldig IP-adres en andere details moeten verkrijgen. Maar dit gebeurt niet altijd. Soms kan de computer deze informatie niet ophalen.
Als gevolg hiervan kan de verbinding niet via de DHCP-server gaan.
Er zijn drie oorzaken voor deze fout:
- Defecte router
- Onjuist toegewezen IP-adres aan uw pc
- Een defecte NIC
Hoe het Ethernet te repareren heeft geen geldige IP-configuratiefout
Ethernet heeft geen geldige IP-configuratie is geen hardware- of softwaregerelateerde fout. Om deze reden is het geen permanent probleem. Het belangrijkste is dat het ook gemakkelijk te repareren is.
Er zijn een paar manieren om te repareren dat Ethernet geen geldige IP-configuratiefout heeft. We raden u aan de oplossingen te proberen in de volgorde waarin ze in dit bericht worden weergegeven.
Maar u bent natuurlijk vrij om naar elke gewenste methode te springen of waarmee u bekend bent.
Start uw pc opnieuw op
Dit is misschien wel de eenvoudigste oplossing voor Ethernet heeft geen geldige IP-configuratiefout, maar werkt voor veel mensen.
Het opnieuw opstarten van uw computer is een beproefde methode. Maar als het probleem aanhoudt, wilt u misschien een functie met de naam Snel opstarten uitschakelen.
Deze functie zorgt voor een snelle opstarttijd. Het uitschakelen ervan is een van de meest effectieve manieren om dit probleem op te lossen.
Dit zijn de stappen die u moet volgen om Snel opstarten uit te schakelen:
- Klik met de rechtermuisknop op de Start-knop om toegang te krijgen tot het Winx-menu
- Klik in het Winx-menu op Energiebeheer
- Selecteer in het linkerdeelvenster Kies wat de aan / uit-knoppen doen / Kies wat de aan / uit-knop doet
- Open nu Instellingen wijzigen die momenteel niet beschikbaar zijn
- Zoek het selectievakje rechts van Snel opstarten inschakelen (aanbevolen) en schakel het uit om Snel opstarten uit te schakelen
- Klik op de knop Wijzigingen opslaan
- Sluit Systeeminstellingen
- Start uw pc opnieuw op
Hopelijk heb je het probleem kunnen oplossen. Als dit niet het geval is, probeer dan de volgende methode:
Start uw modem of router opnieuw op
Nogmaals, dit lijkt misschien een voor de hand liggend advies, maar het zou de Ethernet-heeft geen geldige IP-configuratiefout kunnen oplossen. Als u te maken heeft met alles wat met internet te maken heeft, werkt het herstarten van uw modem of router meestal.
Hoewel er meer geavanceerde manieren zijn om deze fout op te lossen, is dit de eenvoudigste en meest effectieve manier om dit aan te pakken. Probeer het maar eens. Er is een grote kans dat het het probleem kan oplossen.
Als deze eenvoudige oplossing echter niet werkt, kunt u de volgende methode hieronder proberen.
Controleer aangesloten kabels
U moet er ook voor zorgen dat alle kabels correct zijn aangesloten op uw computer en router.
Sommige Windows-gebruikers konden repareren dat Ethernet geen geldige IP-configuratiefout heeft door simpelweg te controleren en ervoor te zorgen dat de kabels correct zijn aangesloten.
Als vuistregel moet u ervoor zorgen dat u een klikgeluid hoort wanneer u de Ethernet-kabel aansluit. U zou dan onmiddellijk moeten zien knipperen om aan te geven dat de kabel goed is aangesloten.
Dit geldt ook voor de hoofdkabel die uw huis verbindt met uw ISP.
Controleer ook of andere apparaten verbinding kunnen maken met internet. Als ze zonder enige onderbreking verbinding kunnen maken, is er iets mis met uw pc.
Schakel uw antivirussoftwareprogramma uit
Als u een antivirusprogramma van derden op uw computer hebt geïnstalleerd, raden we u aan dit tijdelijk uit te schakelen en te controleren of de fout is verdwenen.
Maar als het probleem aanhoudt, betekent dit dat het programma de verbinding tussen uw computer en internet verstoort.
Controleer uw netwerkadapterinstellingen
Uw router moet automatisch een IP-adres toewijzen. U moet ervoor zorgen dat dit uw voorkeursinstelling is, tenzij u natuurlijk handmatig een specifiek IP-adres hebt gekozen.
Als dit het geval is, raden we aan om deze eerst op automatisch te zetten. Eenmaal verbonden, kunt u het handmatig opnieuw configureren nadat u Internet-eigenschappen van de juiste instellingen heeft gecontroleerd.
De onderstaande stappen werken voor Windows Vista, XP, 7, 8 & 10.
- Druk op Windows-toets + R om Uitvoeren . te openen
- Typ ncpa.cpl in het dialoogvenster Uitvoeren en klik op OK
- Klik in het venster Netwerkverbindingen met de rechtermuisknop op Netwerk
- Adapter en selecteer Eigenschappen
- Markeer in het venster Ethernet-eigenschappen Internet Protocol versie 4 (TCP.IPv4) en klik vervolgens op de knop Eigenschappen
Selecteer in het nieuwe venster de volgende instellingen:
- Automatisch een IP-adres verkrijgen
- Automatisch DNS-serveradres verkrijgen
Dit zou moeten werken voor de Ethernet-kaart.
TCP/IP resetten
U kunt het probleem ook oplossen door uw TCP/IP- en Winsock-protocol opnieuw in te stellen. Hoewel deze methode niet zeker is, werkt het voor sommige mensen.
Dit zijn de stappen die u moet volgen:
- Druk op Windows-toets + X om de opdrachtprompt te openen
- Selecteer Opdrachtprompt (Beheerder)
- Typ netsh winsock reset in het tekstvak en druk op Enter
- Typ nogmaals nets hint tcp reset en druk op Enter
- Typ ten slotte netsh int ip reset en druk op enter.
- Start je computer opnieuw op
Het Ethernet heeft geen geldige IP-configuratiefout die moet worden opgelost nadat u uw computer opnieuw hebt opgestart. Als dit niet het geval is, kunt u de volgende oplossing proberen.
Flush DNS
Afgezien van het opnieuw instellen van TCP/IP en Winsock-protocol, kunt u ook proberen DNS door te spoelen om te zien of dit het probleem kan oplossen.
Volg deze stappen om uw DNS te wissen:
- Open de opdrachtprompt (zoek de stappen om dit te doen in de bovenstaande methode)
- Typ ipconfig/release en druk op Enter
- Typ ipconfig/flushdns en druk nogmaals op Enter
- Typ ten slotte ipconfig/renew en druk op Enter
Deze oplossing zou de fout Ethernet heeft geen geldige IP-configuratie moeten oplossen.
Als dit niet het geval is, moet u mogelijk uw computer opnieuw opstarten. En als het probleem aanhoudt, probeer dan de volgende oplossing
Een MAC-adres toewijzen aan uw netwerkkaart
Om een verbinding met de router tot stand te brengen, moet de netwerkkaart een MAC-adres krijgen. Als het MAC-adres niet correct is ingevoerd, kan uw apparaat geen verbinding maken met internet via Ethernet.
Hier zijn de stappen die u moet volgen om de netwerkkaart handmatig een MAC-adres toe te wijzen:
- Druk op de Windows-toets + R-toets om Uitvoeren te openen
- Typ cmd in het dialoogvenster Uitvoeren en druk op Enter
- Typ iponfig/all en druk op Enter
- Noteer het fysieke adres in de details die je op het venster ziet
- Ga nu naar je systeemvak en klik met de rechtermuisknop op het netwerkpictogram
- Klik op Netwerkcentrum en selecteer Adapterinstellingen wijzigen
- Klik met de rechtermuisknop op het netwerk dat u gebruikt en klik op Eigenschappen
- Klik op configureren en vervolgens op Geavanceerd
- Klik op Netwerkadres en vervolgens op Waarde
- Voer het adres in dat u in de bovenstaande stap hebt genoteerd
- Klik op de knop OK om de wijzigingen op te slaan
Schakel Microsoft Kernel Debug Network Adapter uit
Als u een bepaalde netwerkadapter op uw apparaat hebt geïnstalleerd, anders dan de standaard netwerkadapter, kunnen deze conflicten veroorzaken en ervoor zorgen dat de Ethernet-verbinding niet goed wordt aangesloten.
Wanneer de Microsoft Kernel Debug Network Adapter zich op uw pc presenteert, werken de standaardstuurprogramma’s mogelijk niet correct.
In de volgende stappen leiden we u door de stappen voor het uitschakelen van de netwerkadapter.
- Druk op de Windows-toets + X-toets
- Kies Apparaatbeheer uit de gepresenteerde opties
- Klik in het venster Apparaatbeheer op Weergeven en vink vervolgens Verborgen apparaten weergeven aan
- Klik nu met de rechtermuisknop op Microsoft Kernel Debug Network Adapter en kies Uitschakelen
- Klik op Ja
DHCP inschakelen
DHCP wijst IP-adressen en andere netwerkconfiguratie-instellingen op uw pc toe. Dit betekent dat als u het uitschakelt, netwerkconfiguraties niet worden toegepast zoals zou moeten, en dit kan een fout veroorzaken.
Hier zijn de eenvoudige stappen die u moet volgen om DHCP op uw computer in te schakelen:
- Druk op de Windows-toets + R-toets om het dialoogvenster Uitvoeren te openen
- Typ services.msc in het dialoogvenster en druk op Enter
- Dubbelklik op DHCP Client in het Services-venster
- Klik nu op het vervolgkeuzemenu naast Opstarttype en kies Automatisch uit de beschikbare opties
- Klik op de Start-knop om de service te starten
- Ga terug en klik nogmaals met de rechtermuisknop op DHCP Client
- Kies Restart-Service en kies Ja om te bevestigen
Netwerkstuurprogramma’s opnieuw installeren of bijwerken
Netwerkstuurprogramma’s kunnen de oorzaak zijn dat de Ethernet geen geldige IP-configuratiefout heeft. Het opnieuw installeren of bijwerken ervan kan het probleem oplossen. Het verouderde of corrupte stuurprogramma kan interfereren met iets op uw pc en ervoor zorgen dat de netwerkadapter niet werkt.
Dit zijn de stappen die u moet volgen om uw stuurprogramma’s opnieuw te installeren of bij te werken:
- Druk op de Windows-toets + X-toets om Apparaatbeheer te openen
- Vind uw netwerkadapter uit de gepresenteerde opties
- Klik er met de rechtermuisknop op en selecteer Stuurprogrammasoftware bijwerken
U ziet twee opties: zoek automatisch naar stuurprogramma’s of blader op uw pc naar stuurprogramma’s. We raden de automatische optie aan
Als u uw netwerkadapter echter online hebt gevonden of als uw pc deze niet automatisch heeft gedownload, kunt u de handmatige manier gebruiken.
Als het bijwerken van de stuurprogrammasoftware het probleem niet oplost, of als u ze om welke reden dan ook niet kunt bijwerken, moet u ze mogelijk helemaal opnieuw installeren.
Ga hiervoor naar Apparaatbeheer, klik met de rechtermuisknop op uw netwerkadapter en selecteer verwijderen. Ga nu naar de website van uw netwerkadapterstuurprogramma en installeer de stuurprogramma’s.
FAQ
Wat is een ongeldige IP-configuratie?
Wanneer u het bericht ‘Ongeldig adres’ ziet, betekent dit dat er een probleem is met de netwerkconfiguratie van uw computer.
Elke pc die een Ethernet-netwerk gebruikt, heeft een IP (Internet Protocol) waarmee andere computers ermee kunnen communiceren. Dus zonder een geldig IP-adres kan uw pc het netwerk niet gebruiken.
Wat is een IP-configuratiefout?
IP-configuratiefout treedt op wanneer een router er niet in slaagt een geldig IP-adres toe te wijzen. U kunt dit probleem oplossen door uw router opnieuw op te starten.
U bevindt zich mogelijk ook op een locatie waar de netwerkdekking slecht is. Probeer uw apparaat naar een ander gebied te verplaatsen waar het netwerksignaal goed is.
Wat betekent het niet verkrijgen van een IP-adres?
U zult vaak de “fout bij het verkrijgen van het IP-adres” tegenkomen wanneer u toegang krijgt tot een Wi-Fi-netwerk op uw apparaat.
Deze fout betekent dat de router geen geldig IP-adres aan uw apparaat kan toewijzen. Het bericht kan ook verschijnen in de vorm van “IP-adres verkrijgen”, maar ze betekenen hetzelfde.
Conclusie
U zou in staat moeten zijn om Ethernet heeft geen geldige IP-configuratiefout te repareren door de methoden in dit bericht te proberen.
Als het probleem zich blijft voordoen, laat het ons dan weten en we helpen u graag verder.
Related posts
Subscribe
* You will receive the latest news and updates on your favorite celebrities!