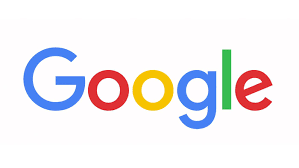
Een van de dingen die u kunt doen wanneer u uw eigen kaart in Google Maps aanpast, is het toevoegen van pictogrammen. Als u een specifiek gebied op de kaart wilt markeren met een aangepaste afbeelding, kunt u dit doen door uw eigen pictogrammen toe te voegen. Pictogrammen toevoegen aan Google Maps is heel eenvoudig en best leuk om te doen.
Stappen om pictogrammen toevoegen aan Google Maps
Open een webbrowser. Gebruik een willekeurige webbrowser op uw computer (Google Chrome, Firefox, Internet Explorer, Safari, etc.) en bezoek de Google Maps-website.
Log in op uw Google-account. Klik op de knop “Aanmelden” in de rechterbovenhoek van de webpagina om de inlogpagina van het Google-account te openen. Typ uw Google- of Gmail-accountgegevens in de velden gebruikersnaam en wachtwoord en klik op de knop “Aanmelden”.
- Maak een account aan als je er niet uitkomt. Klik gewoon op Aanmelden.
Open Google Map Maker. Klik op het zoektekstveld in de linkerbovenhoek van de Google Maps-webpagina en klik op ‘Al uw kaarten weergeven’ in de vervolgkeuzelijst om alle opgeslagen kaarten in uw Google-account te bekijken (als u die heeft).
- Er verschijnt een dialoogvenster met alle kaarten die u op uw account heeft. Plaats gewoon een vinkje naast de kaart waaraan u een punaise wilt toevoegen en klik op “Selecteren” om deze te openen.
- Als u nog geen kaarten heeft, klikt u gewoon op het zoektekstveld en selecteert u “Maken” in de vervolgkeuzelijst om er een te maken.
Zoek de plaats waar u een pictogram wilt toevoegen. Klik op de pictogrammen “+” en “-” in de rechterbenedenhoek van de webpagina om in of uit te zoomen op de kaart. Gebruik je cursor om omhoog, omlaag, naar links of naar rechts op de kaart te gaan.
Voeg wat pinnen toe. Klik op de knop “Markering toevoegen” in de linkerbovenhoek van de kaartpagina (rechts onder het zoektekstveld) en klik op het gebied van de kaart dat u wilt plaatsen om de punaise toe te voegen.
- Als u de speld op een specifieke plaats wilt laten vallen, typt u gewoon de naam van die plaats in het zoektekstveld linksboven op de kaart en klikt u op het vergrootglaspictogram om snel in te zoomen op die locatie.
Geef je speld een naam. Er verschijnt een pop-upvenster wanneer u de speld plaatst. Typ de naam en beschrijving van de speld die je hebt toegevoegd in de daarvoor bestemde tekstvelden en klik op ‘Opslaan’ om de wijzigingen die je op de kaart hebt aangebracht op te slaan.
Pictogrammen toevoegen. Klik op de naam van de speld die u zojuist hebt toegevoegd in het menupaneel in de linkerbovenhoek van de webpagina en klik op het verfemmertje ernaast.
- Er verschijnt een klein dialoogvenster met een kleurenkiezer. Klik op “Meer pictogrammen” in het vak en een groter dialoogvenster met het label “Kies uw pictogram” wordt weergegeven.
Pas uw pictogram aan. Kies er een uit de lijst met vooraf ingestelde pictogrammen in het dialoogvenster “Kies uw pictogram”, of als u een afbeelding van internet als uw pictogram wilt gebruiken, plakt u eenvoudig het webadres in het tekstveld onderaan het vak om te gebruiken het.
- Als u een afbeelding wilt gebruiken die op uw computer is opgeslagen, upload deze dan eerst naar een website voor het hosten van afbeeldingen (imageshack.com, tinypic.com, enz.) en plak de link in het tekstveld. Op dit moment kunt u een afbeelding niet rechtstreeks uploaden naar Google Maps of de Map Maker.
Klik op de knop “Pictogram toevoegen” in het dialoogvenster om het proces te voltooien. Het aangepaste pictogram is nu toegevoegd aan uw Google Map.
Dat is dus de procedure om pictogrammen toe te voegen aan Google Maps. We hopen dat je het proces nu volledig begrijpt. Als u echter nog steeds hulp nodig heeft, kunt u de helpdesk van Google bellen Nederland en direct hulp zoeken van een expert.
Related posts
Subscribe
* You will receive the latest news and updates on your favorite celebrities!


