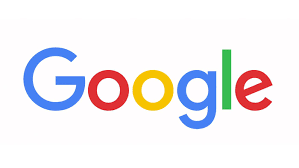
Heeft u zich ooit afgevraagd hoe u de basisfuncties van Google Earth kunt gebruiken? Dan kan deze gids een grote hulp voor je zijn.
Deel 1: Voorbereiding
Download en installeer het Google Earth-programma vanaf de Google Earth-downloadpagina.
Open Google Earth nadat het is gedownload.
Deel 2: De software gebruiken
Voer zoekopdrachten uit vanuit het zoekvak linksboven in het programma. U kunt een plaatsnaam, postcode of postcode typen (voor steden in de VS of Canada), een dorps-/stadsnaam, een luchthaven (drieletterige code of volledige naam) of u kunt zelfs proberen een breedtegraad-lengtegraadlocatie in te typen (in decimalen). formaat). Zodra u op de ↵ Enter-toets drukt, wordt u naar die bestemming “gevlogen”. Wees creatief met uw zoekopdrachten, maar probeer realistisch te zijn met betrekking tot dingen die u daadwerkelijk zou vinden op een wereldkaart van stad/provincie/land.
Sleep de kaart rond om van het ene gebied naar het andere te gaan. Google Earth gebruiken
Gebruik de uitzoom- en inzoomopties van de knoppen aan de rechterkant van het scherm. Wist je zelfs dat er ooit een ladder bovenop het gebouw van Google Corporation stond?
Draai aan het wiel in de rechterbovenhoek om het item in een beter te begrijpen hoek te draaien. Welke hoek u ook kiest, de hoek moet voor u het beste werken.
- Verander deze locatie nog meer door op de knop in het midden ervan te klikken. U kunt wisselen tussen landmodus en weergaven van bovenaf. Soms kan dit handig zijn!
Weergaven wijzigen. Gebruik de horizontale balk in de rechterhoek om van een luchtfoto naar een weergave te gaan alsof u vanaf de aarde kijkt.
Zoek naar de datum waarop de foto is genomen in de linkerbenedenhoek van het scherm. En scrol door de datums om alle satellietbeelden van verschillende dagen van het jaar te zien. Zoom naar een plaats op de kaart waar het satellietbeeld een datum heeft, klik op het menu “Beeld” in de menubalk en klik op de knop “Historische beelden” om de functie in te schakelen. Sleep de locatie van de tuimelschakelaar in de linkerbovenhoek naar een andere datum en kijk hoe het gebied eruit zag. (Ja, nu kun je zien hoe New Orleans was na de orkaan Katrina, of een van de vele beroemde historische tijden die dateren uit 1990!)
Gebruik de knop Lagen linksonder op het scherm.
- Schakel de weerweergave in via de knop Lagen in de linkerbenedenhoek. Klik op het minteken in de vervolgkeuzelijst naast Weer en klik op zowel de optie “Radar” als “Wolken”. Op deze kaart kun je regen en sneeuw en wolken en ijzel zien, net alsof je naar een weerradar kijkt op een weerzender op een tv-scherm.
- Schakel andere knoppen in om extra items over de locatie te bekijken. Je kunt YouTube-video’s inschakelen wanneer deze video’s zijn gemarkeerd. Kijk door die lijst en kijk of je andere erg handige functies kunt inschakelen die de wereld vanuit de ogen van andere kijkers laten zien.
- Kijkers die houden van de hybride modus op Google Maps of de hybride modus op hun iPhones of Android-apparaten, willen misschien het “Wegen”-aspect inschakelen dat u de wegen laat zien.
- Gebruik metrosystemen en lijnen die aangeven waar metrolijnen zijn door Subway in te schakelen via de vervolgkeuzelijst Transport van de vervolgkeuzeknop “Meer” (klik op Meer, dan op Transport en selecteer vervolgens Metro).
- Ontvang verkeersgegevens voor specifieke grote metropolen (VS en Canada) door Verkeer in te schakelen in de vervolgkeuzelijst ‘Meer’.
- Geef jezelf wat Wikipedia-gegevens. Schakel de Wikipedia-optie in en je ziet gegevens over de steden waarover je aan het lezen bent.
- Bekijk de locaties van epicentra van geregistreerde aardbevingen door de functie Aardbeving in de vervolgkeuzelijst Galerij in te schakelen.
- Bekijk foto’s van de oceaanbodem nadat u enkele oceaanopties hebt ingeschakeld. Er zijn verschillende stukken waar mariene biologen van kunnen genieten nadat ze voldoende op sommige oceanen hebben ingezoomd. Misschien wil je zowel de opties “Verken de oceanen” als “Scheepswrakken” inschakelen om ongelooflijke beelden te zien van items onder het oceaanoppervlak. Ook inbegrepen zijn “Dead Zone” -gegevens waar vissen de neiging hebben om te sterven wanneer ze deze gebieden binnenkomen.
- Kijk naar andere dingen op aarde om meer te weten te komen over wat je niet goed ziet of weet. Met enkele van de andere bijdragers, waaronder “National Geographic”, NASA en “Discovery Networks” na het inschakelen van deze functies, of zelfs een van de vele andere functies, bent u nooit ver weg van veel ideeën om meer over uw wereld te leren. Er zijn veel dingen die je kunt inschakelen om meer over je wereld te leren.
Bekijk Mars, de nachtelijke hemel (Sky) en de maan in een schilderachtig satellietbeeld. U vindt deze tuimelschakelaar in de vervolgkeuzelijst Weergeven-Verkennen in de menubalk.
Schakel de mogelijkheid in om te zien hoeveel daglicht de locatie te zien krijgt. Klik op de “Zon” of -modus van Google Earth om te zien welke delen van de hemel worden bedekt door zonlicht. Niet veel mensen zullen deze Sun- of Earth City Lights-modus echter willen veranderen, omdat het gebouwen zo donker maakt dat niemand kan zien wat zich onder de zwart gemaakte gebieden bevindt. Voer deze modi spaarzaam uit.
Zo kunt u Google Earth gebruiken dus gemakkelijk . We hopen dat u dit nuttig vond. Als u echter nog meer hulp nodig heeft, kunt u de helpdesk van Google bellen Nederland en hulp zoeken bij onze experts.
Related posts
Subscribe
* You will receive the latest news and updates on your favorite celebrities!


