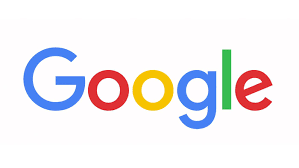
Google Analytics kan u nuttige informatie geven over wie uw Blogger-blog bezoekt en hoe zij deze vinden. Om te beginnen met het volgen van bezoekers aan uw blog, kunt u een Google Analytics-account instellen en uw tracking-ID aan uw blog toevoegen. De stappen zijn iets anders, afhankelijk van wanneer je je blog op Blogger hebt gemaakt. In dit blogartikel leert u hoe u Google Analytics aan uw Blogger-account kunt toevoegen, zodat u kunt beginnen met het bijhouden van bezoeken.
Methode 1: Google Analytics-account instellen
Ga naar http://www.google.com/analytics in een webbrowser. Het is de Google Analytics-website en werkt in elke populaire webbrowser zoals Chrome of Firefox.
Klik op Aanmelden bij Google Analytics. Als u niet bent aangemeld bij Google, klikt u op Aanmelden en voert u uw Google-gebruikersnaam en -wachtwoord in.
Klik op Start meten. Dit is een knop in het midden van de pagina waarmee u Google Analytics kunt gebruiken.
Maak een accountnaam aan (als u een account aanmaakt). Typ in het veld Accountnaam/Propertynaam een naam voor het Google Analytics-account.
- De accountnaam kan de naam zijn van uw Blogger-weblog, uw Google-gebruikersnaam of een beschrijvend woord of woorden die u wilt gebruiken.
- Als u een nieuwe eigenschap aanmaakt, kunt u deze stap overslaan.
Klik volgende. Dit staat onderaan de pagina en laat je doorgaan naar ‘Eigenschappen instellen’.
Voeg de naam van uw Blogger-blog toe. Typ in het veld ‘Propertynaam’ de naam van uw Blogger-blog.
- Het hoeft niet exact overeen te komen, maar als u meerdere Blogger-blogs heeft, helpt het als u de juiste Blogger-naam voor elk Google Analytics-account schrijft.
Kies uw tijdzone en valuta. Om ervoor te zorgen dat Google Analytics werkt, kiest u uw regio en tijdzone, zodat uw bezoeken correct kunnen worden geregistreerd. Het is bijvoorbeeld maandag voor jou, maar dinsdag voor een bezoeker, maar Google Analytics rapporteert de bezoeker op maandag.
- Kies de juiste valuta zodat Google Analytics u de juiste kosten in rekening brengt voor betaalde bezoeken of betaalde advertenties.
Klik volgende.
Voeg informatie over uw bedrijf toe. Selecteer de juiste vervolgkeuzelijst onder ‘Branchecategorie’ en geef andere nauwkeurige bedrijfsinformatie zodat Google Analytics uw blog correct kan categoriseren.
Klik op Maken. Er verschijnt een venster dat u moet lezen en waarmee u akkoord moet gaan voordat u verder kunt gaan.
- De eerste keer dat u zich aanmeldt bij Google Analytics, wordt u gevraagd om uw communicatievoorkeuren op te slaan. Als u niet wilt dat Google Analytics u e-mails stuurt, schakelt u alle selectievakjes uit en klikt u op Opslaan.
Methode 2: de tracking-ID aan een blog toevoegen
Klik op Web om de tracking-ID van Google Analytics te krijgen. Ga naar uw Google Analytics-dashboard en navigeer naar uw nieuw gemaakte eigenschap.
Voer de URL van uw website in. Voer in het veld ‘Website-URL’ uw website in zonder ‘https://’, aangezien dat al in de vervolgkeuzelijst aan de linkerkant staat.
Voer uw streamnaam in. Dit is meestal de naam van uw website.
Klik op Stroom maken. Deze knop bevindt zich onderaan de pagina en wordt klikbaar zodra u zowel de velden “website-URL” als “streamnaam” invult.
Kopieer uw meet-ID. Zoek de alfanumerieke code op onder “Meting-ID”, selecteer deze met uw muis en kopieer deze.
Ga naar Blogger en log in op uw account. Als u automatisch bent ingelogd, hoeft u niet opnieuw in te loggen.
Klik op het instellingspictogram. Dit tandwielpictogram naast ‘Instellingen’ staat in de balk aan de linkerkant van de browserpagina. Als u geen zijbalk met Instellingen ziet, gebruikt u de klassieke sjabloon.
Klik op Google Analytics Property-ID. Het staat in de eerste groepering van het menu tussen Favicon en inhoud voor volwassenen.
Plak of typ uw Google Analytics Property/Measurement ID. Zorg er bij het plakken van uw ID voor dat deze de indeling UA-XXXXX-XX heeft.
Klik op Opslaan. Nu u uw tracking-ID heeft opgeslagen, begint Google Analytics met het bijhouden van bezoeken aan uw blog. Na ongeveer 24 uur begint u bezoekers te zien op uw Google Analytics-dashboard.
Methode 3: de tracking-ID toevoegen aan de klassieke Blogger-sjabloon
Klik op Web om de tracking-ID van Google Analytics te krijgen. Ga naar uw Google Analytics-dashboard en navigeer naar uw nieuw gemaakte eigenschap.
Voer de URL van uw website in. Voer in het veld ‘Website-URL’ uw website in zonder ‘https://’, aangezien dat al in de vervolgkeuzelijst aan de linkerkant staat.
Voer uw streamnaam in. Dit is meestal de naam van uw website.
Klik op Stroom maken. Deze knop bevindt zich onderaan de pagina en wordt klikbaar zodra u zowel de velden “website-URL” als “streamnaam” invult.
Klik op Algemene sitetag. Hierdoor wordt het menu uitgevouwen om een stuk code weer te geven dat u moet kopiëren.
Ga naar je Blogger-dashboard en klik op Thema. Log in als daarom wordt gevraagd. U ziet het pictogram voor Thema in het menu aan de linkerkant van het scherm.
Klik op HTML bewerken.
Voeg de Google Analytics-code toe aan de HTML-sjablooncode. Blader in het sjablooncodevak naar beneden totdat u de </body>-tag vindt. Plaats de cursor op de regel boven de </body>-tag en plak de Google Analytics-code.
Sla uw wijzigingen op. Klik op het diskettepictogram om op te slaan. Nu u uw tracking-ID heeft opgeslagen, begint Google Analytics met het bijhouden van bezoeken aan uw blog. Na ongeveer 24 uur begint u bezoekers te zien op uw Google Analytics-dashboard.
Dus zo kun je Google Analytics aan Blogger toevoegen. We hopen dat dit nuttig voor u is. Als u echter nog steeds hulp nodig heeft, kunt u de helpdesk van Google bellen Nederland en hulp zoeken bij onze experts.
Related posts
Subscribe
* You will receive the latest news and updates on your favorite celebrities!


