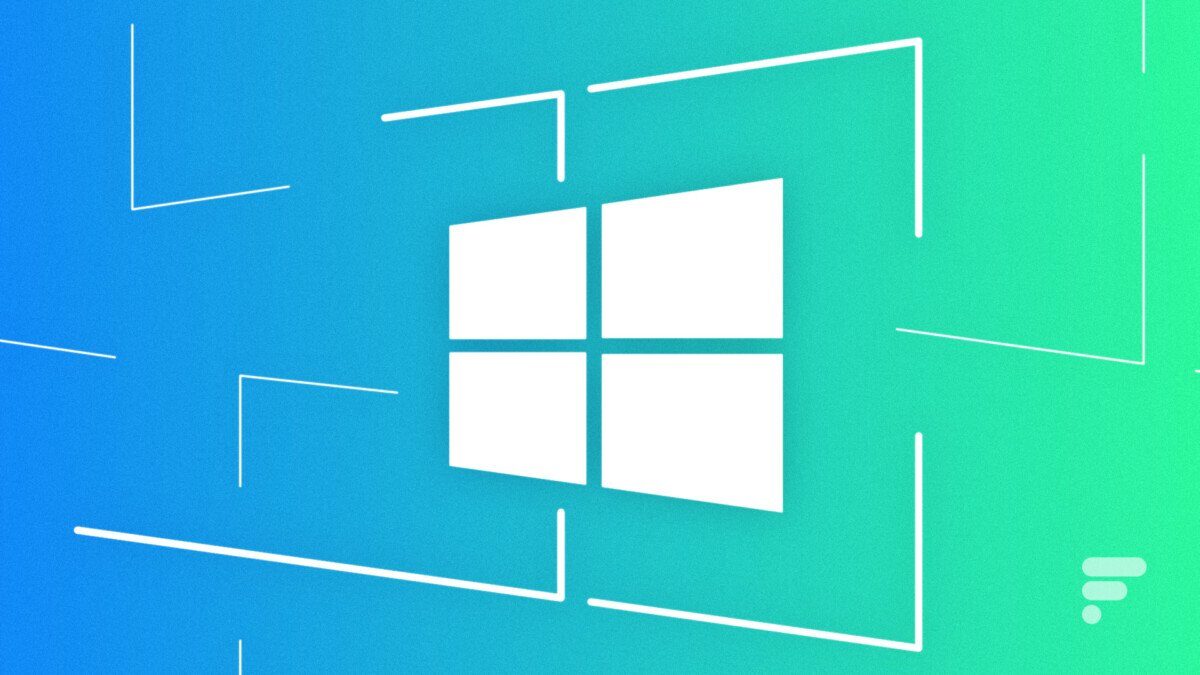Ben je getuige van een foutmelding direct na het upgraden naar Windows 10? Maak u dan geen zorgen. Dit artikel helpt u om het probleem op te lossen. De Foutcode 0x004c003 Windows 10 is een typisch probleem dat optreedt als gevolg van een foutief installatie- of activeringsproces. Voordat we de technieken bespreken die u nodig hebt om de fout op te lossen, laten we eerst de oorzaken van dit probleem bekijken. Gebruikers kunnen om verschillende redenen de foutcode 0x004c003 tegenkomen. Dit type probleem kan optreden vanwege een storing van de Microsoft-activeringsserver. Er kunnen ook problemen optreden als de productsleutel niet echt is.
Gebruikers moeten er dus voor zorgen dat ze altijd het originele exemplaar van Windows OS gebruiken. Soms kunnen de problemen ook in de hardware optreden, dan krijgen ook gebruikers de foutmelding. Hoewel het hardwareprobleem een kritiek probleem is en gebruikers het niet kunnen oplossen. Maar in de meeste gevallen treedt de fout op wanneer gebruikers Windows niet correct kunnen installeren. Dit zijn dus enkele onderliggende problemen die de foutcode 0xoo4coo3 in Windows 10 kunnen activeren. Laten we nu eens kijken hoe we de foutcode 0x004c003 in Windows 10 kunnen oplossen.
Snelle hacks voor het oplossen van Foutcode 0x004c003 Windows 10
Om de foutcode van Windows op te lossen, moet u specifieke hacks kennen. Er zijn verschillende technieken om het probleem op te lossen, maar gebruikers moeten het proces verifiëren, aangezien het een groot probleem is. Bovendien moet u goed uitgerust zijn om dit probleem op te lossen. Bekijk daarom de lijst met hacks zoals hieronder weergegeven.
Pas de sleutel slmgr.vbs toe om het updateproces te versnellen
De meeste gebruikers komen de foutcode tegen tijdens het upgraden van hun besturingssysteem. Aangezien de meeste gebruikers proberen hun Windows naar de nieuwste versie te upgraden, lijkt de activeringsserver bezet te zijn. Daarom accepteert deze het verzoek gedurende een korte tijd niet.
Als u hetzelfde probleem ondervindt tijdens het bijwerken van uw besturingssysteem, probeer dan Windows later te upgraden.
Anders kunt u Windows 10 dwingen om te activeren. Om Windows 10 te activeren, opent u de opdrachtprompt door op het tabblad Start te klikken. Zorg ervoor dat u de opdrachtprompt opent met de hulp van de beheerder. Omdat u als Windows-gebruiker privileges kunt krijgen van de beheerder. Zodra u de opdrachtprompt heeft geopend, schrijft u een commando ‘slmgr.rearm’ en drukt u op Enter om het uit te voeren. Start vervolgens uw machine na enkele minuten opnieuw op.
Onderzoek uw productsleutel
U kunt het probleem ook tegenkomen als u de verkeerde productsleutel heeft opgegeven om te activeren. In deze situatie moet u de geldigheid van de productsleutel controleren. Probeer ook een andere sleutel te gebruiken om de server te activeren. Als u de productsleutel niet kunt vinden, gebruik dan de opdrachtprompt. Houd bij deze methode eerst de Windows + X-toets ingedrukt om de opdrachtprompt te starten. Typ vervolgens een code, d.w.z. wmic-pad SoftwareLicensingService get originalProductkey en kies Enter op het toetsenbord. Na het invoeren van deze opdracht, geeft de opdrachtprompt de geldige productsleutel.
Ga vervolgens naar de optie Instellingen en probeer het venster Update en beveiliging te vinden. Nadat u het resulterende venster hebt gevonden, moet u naar het activeringsgedeelte gaan en de optie ‘De productsleutel wijzigen’ kiezen. Gebruik daarom deze originele productsleutel om Windows in staat te stellen de update voort te zetten.
Los de problemen met de netwerkverbinding op
Om Windows 10 te activeren, moet u een goede internetverbinding hebben. Zorg er dus voordat u met het activeringsproces begint voor dat de internetverbinding correct werkt. Als u verbindingsproblemen heeft, lost u het probleem op door de internetverbinding te resetten. U kunt ook aanvullende maatregelen nemen door uw computer opnieuw op te starten om te controleren of dat het probleem oplost.
Als het probleem u nog steeds ergert, laat dan uw pc een paar minuten inactief. Zoals rapporten suggereren, kunt u Windows met succes bijwerken nadat u uw pc een paar dagen opnieuw hebt ingesteld. Dus probeer deze hack ook als je wilt.
Installeer de vorige versie Windows en update vervolgens
Soms kan de foutcode ook verschijnen in Windows 10 vanwege de storing in de eerdere versie van het besturingssysteem. Vanwege de aanwezigheid van defecte items in de oudere versie van Windows, kan dit het activeringsproces belemmeren. Dus als u het probleem wilt oplossen, moet u de vorige versie van Windows installeren. Wanneer de upgrade van Windows 10 is voltooid, voert u een schone installatie uit. Om dit te doen, zet u eerst de pc aan en plaatst u de Windows-installatie-dvd of -cd. Start vervolgens uw systeem op via dvd waar u deze optie kunt instellen met behulp van BIOS. Installeer daarom uw voorkeursversie van Windows OS.
Nadat u de eerdere versie van Windows OS hebt geïnstalleerd, moet u deze activeren voordat u bijwerkt naar Windows 10. Als u de recente versie van Windows wilt bijwerken, download dan alle updates. Op deze manier kunt u verschillende meldingen zien voor de Windows 10-update.
Stel dat uw computer geen updatemelding vertoont, installeer Media Tool van Microsoft. De tool gebruikt de updatefunctie om Windows 10 te downloaden. Zodra het activeringsproces voorbij is, ontvangen gebruikers geen foutmelding zoals 0xc004c003.
Upgrade het BIOS van uw systeem
Als u Windows 10 niet op uw pc kunt activeren, is er een probleem in het BIOS. Dus als u het probleem wilt oplossen, is het beter om uw BIOS te upgraden.
Na het updaten van het BIOS, biedt het extra functies aan de hardware, maar het kan ook de fout oplossen. Om uw BIOS bij te werken, moet u de handleiding lezen. Neem daarom de handleiding door en leer alle instructies om uw BIOS te upgraden.
U moet voorzichtig zijn bij het uitvoeren van deze taak, omdat BIOS-update een kritiek proces is. Daarom moet u tijdens het hele proces voorzichtig zijn.
Los het probleem op door de SFC-scan uit te voeren
Start eerst de opdrachtprompt met de hulp van de beheerder. Na het openen van de terminal type SFC-scan nu en druk op Enter om het proces te beëindigen. U moet geduld hebben, aangezien het uitvoeren van deze taak enkele minuten kan duren. De SFC-opdracht verifieert de volledige systeembestanden. Het zal ook de foutbestanden verwijderen en deze vervangen door een geschikt exemplaar. Wanneer de SFC-scan is voltooid, moet u uw pc opnieuw opstarten om de foutcode te verwijderen.
Related posts
Subscribe
* You will receive the latest news and updates on your favorite celebrities!