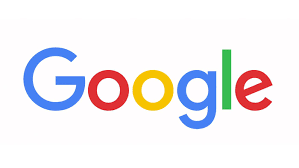
In deze blog leert u hoe u met Android een nieuw vragenlijstformulier kunt maken, aanpassen en delen op Google Formulieren. Hieronder staan de stappen op een Google-formulier maken op Android
Stappen
Open een internetbrowser op je Android. U kunt elke mobiele internetbrowser gebruiken, zoals Firefox, Chrome of Opera.
Ga naar form.google.com in uw browser. Typ form.google.com in de adresbalk en druk op de Go-knop op uw toetsenbord.
- Hierdoor wordt een nieuw, leeg formulier geopend dat u kunt invullen en publiceren.
- Als u niet automatisch wordt aangemeld bij uw Google-account, wordt u gevraagd om u aan te melden met uw e-mailadres of telefoon en uw wachtwoord.
Geef je formulier een titel. Tik op de kop Naamloos formulier bovenaan het formulier en voer een titel of kop in voor uw formulier.
Voer een beschrijving in onder de titel van het formulier. Tik op het veld Formulierbeschrijving onder de titelkop en gebruik dit veld om uw formulier uit te leggen of te beschrijven aan uw potentiële responders.
- Het toevoegen van een beschrijving is optioneel. U kunt deze stap overslaan en uw formulier publiceren zonder een beschrijvingsregel.
Voer de eerste vraag van uw formulier in. Tik op het veld Naamloze vraag onder de titel en beschrijving van het formulier en voer hier uw vraag in.
Tik op het meerkeuzemenu onder je vraag. Hierdoor wordt een pop-uplijst geopend met alle vraagtypen die u op uw formulier kunt gebruiken.
Selecteer een vraagtype voor uw eerste vraag. Elke vraag staat standaard op “Meerkeuze” ingesteld. U kunt voor elke vraag op het formulier een ander vraagtype selecteren.
- Als u wilt dat uw responders hun eigen woorden gebruiken en een antwoord typen, selecteert u Kort antwoord of Paragraaf.
- Multiple choice en Dropdown stellen elke responder in staat om één antwoord uit een lijst met opties te selecteren.
- Met selectievakjes kan elke responder meerdere antwoorden selecteren uit een lijst met opties.
- Bestand uploaden vraagt de responder om een bestand van zijn eigen computer te uploaden.
- Lineaire schaal vraagt de responder om een getal uit een schaal te kiezen.
- Meerkeuzeraster en Checkbox-raster tonen meerdere antwoordopties in een raster.
- Met Datum en tijd kan de responder een datum of tijd uit een kalender of klok selecteren als antwoord.
Voer de eerste optie voor uw vraag in. Tik op Optie 1 onder uw eerste vraag en voer hier de eerste antwoordoptie voor deze vraag in.
- Als u een vraagtype selecteert, zoals Bestand uploaden of Datum, hoeft u hier geen opties in te voeren.
- Als u Lineaire schaal selecteert, moet u de twee eindpunten van uw schaal labelen en nummeren.
Schuif de vereiste schakelaar naar de aan-positie. Deze optie staat in de rechterbenedenhoek van uw vraag.
- Als deze optie is ingeschakeld, kunnen responders die deze vraag niet beantwoorden het formulier niet verzenden.
- Als u wilt dat uw responders deze vraag leeg kunnen laten, laat u de schakelaar uit.
Tik op het toevoegingspictogram om een nieuwe vraag toe te voegen. Deze knop bevindt zich in de linkerbenedenhoek van uw scherm. Het voegt een tweede vraag toe aan uw formulier en stelt u in staat de vraag, het vraagtype en alle antwoordopties aan te passen.
Tik onderaan op het pictogram “TT” om een tekstvak toe te voegen. Het voegt een zwevend tekstvak toe aan uw formulier.
- U kunt dit vak gebruiken om verdere uitleg, disclaimers en beschrijvingen te geven.
Tik onderaan op het afbeeldingspictogram. Hiermee kunt u een afbeelding in uw formulier invoegen.
- Hier kun je tikken op Kies een afbeelding om te uploaden om een afbeelding uit de galerij van je Android te selecteren en te uploaden, of tik op de optie Meer om een momentopname te maken, een afbeelding te uploaden vanaf een weblink of vanuit je cloudopslag.
Tik onderaan op het videopictogram. Hiermee kunt u een video aan uw formulier toevoegen.
Tik onderaan op het pictogram met de twee horizontale lijnen. Deze knop bevindt zich naast het videopictogram in de rechterbenedenhoek van uw scherm. Het voegt een nieuwe sectie toe aan uw formulier.
Tik bovenaan op het kleurenpaletpictogram. Je vindt deze knop bovenaan je formulier. Het opent een pop-upmenu met kleuren die u kunt gebruiken als het thema van uw formulier.
Selecteer een themakleur voor uw formulier. Tik op de kleur die u wilt gebruiken om deze toe te passen.
Tik bovenaan op het pijlpictogram. Hierdoor wordt uw formulier opgeslagen en kunt u het delen met uw potentiële responders.
Voer de e-mailadressen van uw contacten in onder het kopje E-mail. Tik op het veld Aan en voer de e-mails van uw potentiële responders in.
- U kunt ook op het kettingpictogram bovenaan tikken en de directe link naar uw formulier hier kopiëren. Zo kun je dit formulier in een bericht of een social media post plakken om het met een breder publiek te delen.
Tik onderaan op de knop VERZENDEN. Deze knop bevindt zich in de rechterbenedenhoek van de pagina Formulier verzenden. Het zal uw formulier via e-mail naar uw potentiële responders sturen.
Dat is het. We hopen dat deze informatie nuttig voor u is en dat u nu weet een Google-formulier maken op Android. Als u nog steeds twijfelt of hulp nodig heeft, kunt u de helpdesk van Google bellen Nederland en advies inwinnen bij onze experts.
Related posts
Subscribe
* You will receive the latest news and updates on your favorite celebrities!


